Hướng dẫn sử dụng Named Search trong Epicor 10.2
Để giúp người dùng, Epicor đi kèm với một cửa sổ tìm kiếm cho mỗi chương trình và nó có nhiều loại tìm kiếm (Tìm kiếm cơ bản, Tìm kiếm nhanh, tìm kiếm BAQ, Tìm kiếm nâng cao, Tìm kiếm thẻ dữ liệu).
Đặt tên cho Tìm kiếm là chức năng cho phép người dùng tạo một chuỗi các tùy chọn được xác định trước cho tiêu chí tìm kiếm. Nó chỉ khả dụng cho người dùng đã tạo nó và không thể chia sẻ với người khác và đó là những gì chúng tôi gọi là “personalization”.
Ví dụ: trong chương trình Tìm kiếm Part, bạn có thể tạo tìm kiếm được đặt tên chỉ truy xuất các phần đã mua đang hoạt động và sau đó sử dụng nó mà không chỉ định giá trị tiêu chí mỗi lần.
Bạn có thể tạo tìm kiếm có tên cho một trong các loại tìm kiếm dưới đây:
• Basic search: tìm kiếm được thực thi bằng cách sử dụng tab Cơ bản trong cửa sổ tìm kiếm.
• Quick Search : tìm kiếm được thực hiện bằng cách sử dụng tab Tìm kiếm nhanh trong cửa sổ tìm kiếm.
BAQ search: tìm kiếm được thực hiện bằng cách sử dụng tab tìm kiếm BAQ trong cửa sổ tìm kiếm.
Click vào nút NamedSearch
Có 03 cách sử dụng Named search
1. : Từ màn hình search window chọn named search đã định nghĩa trước đó, hệ thống sẽ tự động mặc định các thông tin mà bạn đã set trước đó
2. Tự động bung dữ liệu ngay sau khi mở form:
Ví dụ : Bạn làm kế toán thành phẩm PINACO. Thông thường khi vào màn hình Part mantainance bạn thường phải bấm vào nút search để search ra những part này. Khi đó bạn vào màn hinh Part\ tool\ option\ chọn Named search đã định nghĩa trước đó.
Như vậy, lần sau mỗi lần mở màn hình Part. Hệ thống tự động bung search và bung ra tất cả các mã hang của Nidec mà bạn đã setup trước đó.
Lưu ý : chỉ nên áp dụng mở một số màn hình có dữ liệu ít. Nhiều quá có thể sẽ bị đứng máy
Part\ Tools\ Options\ auto populate date
3. Gắn auto load search ở Auto Load Search cho một form bất kỳ nào đó. Khi mở form hệ thống đồng thời mở luôn màn hình search giúp bạn có thể search ngay ra mã hang cần thiết đỡ mất thao tác bấm nút search.

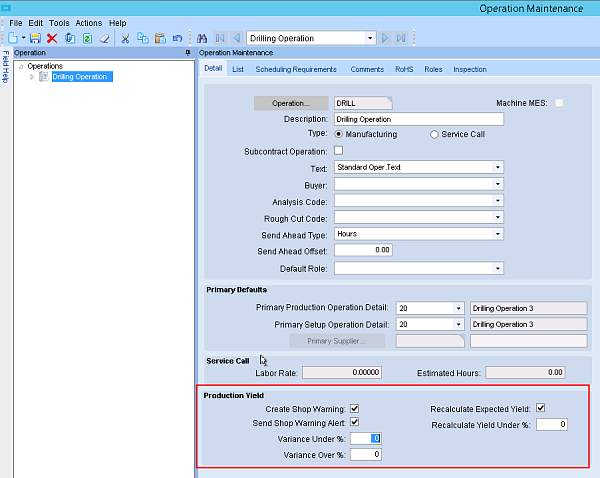

Nhận xét
Đăng nhận xét